
Click on the CD and select ‘Choose a Disk File’ from the drop-down box. In the right pane will be a picture of a CD with an arrow next to it. In the middle pane, select the ‘Empty’ optical disk. In the right pane move the ‘Video Memory’ to ‘128 MB’.Ĭlick on ‘Storage’ in the left pane. Click on the ‘Processor’ tab in the right pane and select two or more processors to use for the Machine. In the left pane, select ‘System’ and in the right pane choose the ‘Motherboard’ tab. Make sure the ‘BigSur’ Machine is selected, ‘or whatever name you may have used, and select ‘Settings’ from the top of the window. The basic Machine is now created and will need some tweaking before starting the Machine. Click on ‘Create’ to allow the Virtual Hard Drive to be created. Use a bare minimum of 60 GB, but preferably 100 GB or more. If you chose ‘Dynamic’, then the setting is the maximum size the file can grow, unless you change the value later in ‘Virtual Media Manager’. The Size setting on the new window lets you specify the file size if ‘Fixed’. You can choose whichever you want and then click ‘Next’. A ‘Fixed’ disk can be faster, but a ‘Dynamic’ disk will only grow as needed and save space. Next, you will be prompted whether to use a ‘Dynamic’ or ‘Fixed’ disk. Select ‘VHD (Virtual Hard Disk)’ then click ‘Next’. The next screen asks which file type for the storage media. The next window will prompt you to create a disk drive for the Machine. Select 'Next' to continue with the Machine setup. The setting should be a minimum of 8 GB (8192 MB). The next screen will ask for the memory size to allocate to the Machine. Click ‘Next’ when these settings are correct. The ‘Version’ should be ‘Mac OS X (64-bit)’. The Machine folder should be fine as the default unless you want to place it in a different place. You can use another valid name, just keep it in mind and do not use a name with spaces or special characters. Open Oracle VM VirtualBox and click on the ‘New’ button at the top of the window.Ī window should appear asking for some information about the Machine you are creating.
MACOS X VIRTUALBOX UPDATE
NOTE: Keep in mind that the installation and update process took over two hours on my system.

The file is nearly 17 GB in size, so be prepared for a possible lengthy download.
MACOS X VIRTUALBOX INSTALL

Of course, if you have a better system, this will be faster.
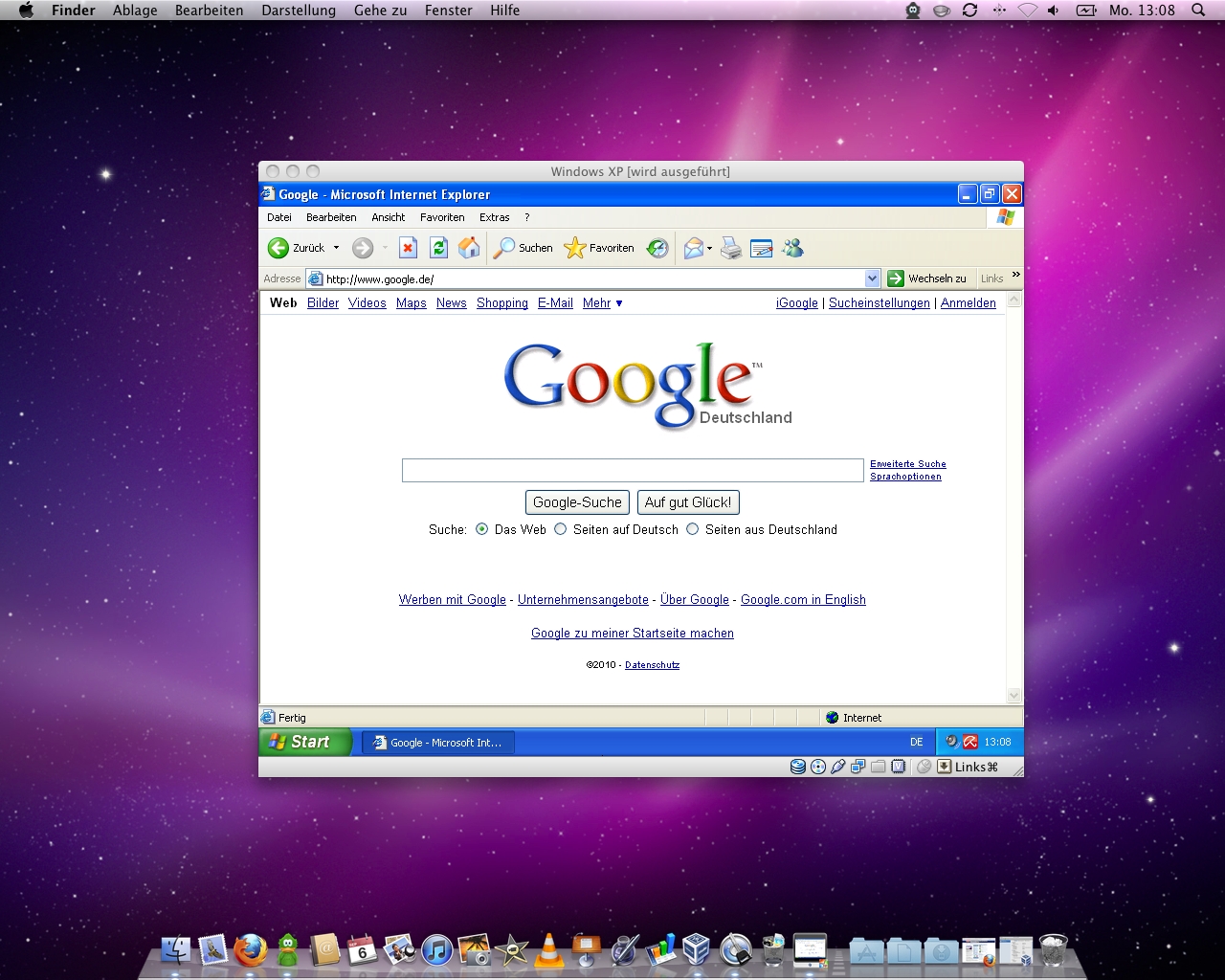
I will cover the steps to install the second latest, at the time of this article, version of MacOS.
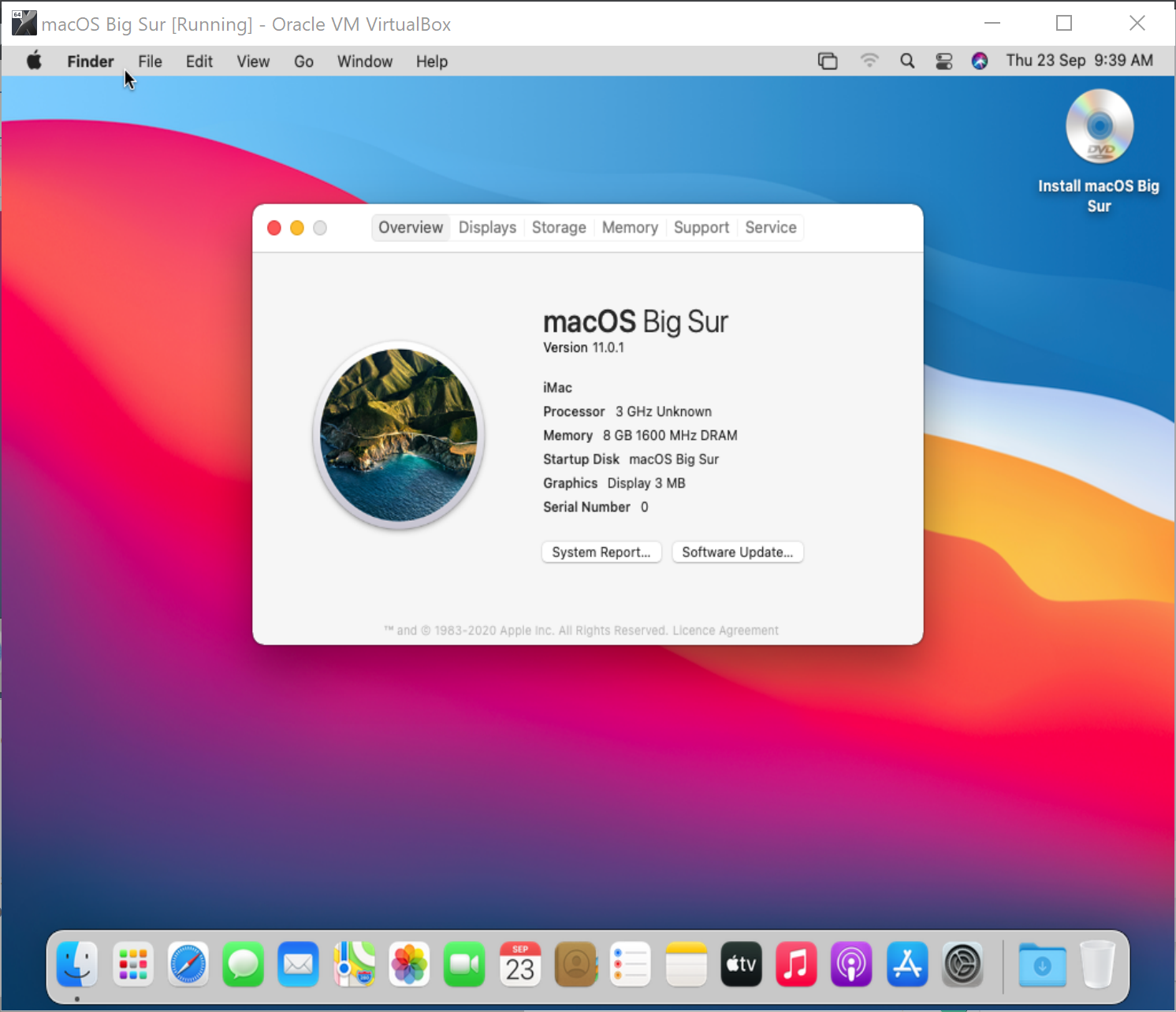
Some people may have a desire to see and use MacOS and yet not want to buy an Apple system.
MACOS X VIRTUALBOX WINDOWS
They are content to use Linux or Windows but have never seen MacOS. Quite a few people go through their life with a PC.


 0 kommentar(er)
0 kommentar(er)
